6年間愛用していたMac Book Proのハードディスクが突然壊れ、新しいSSDに交換しました。データは壊れてしまい、全部戻すことはできませんでしたが、TimeMachineで2年前までバックアップを取っていたことと、壊れた直後に重要なデータを救出できたので、それほど不便は感じていません。(もっとも最近はWindowsをメインに使っていたこともありますが)
Time Machineは本当にすばらしいですね☆
一番心配だったのがAdobeのクリエイティブ系ソフト。壊れたMacからライセンスの解除はできないし、OSを入れ替えて使えなくなったら困るなぁ・・と思っていたのですが、Time Machineのおかげでライセンス番号を聞かれることもなく、そのまま使えました。(後で聞いたら、ライセンスの解除はAdobeの電話窓口でもできるようですね)
最後に備忘録として、Mac Book ProにOS Xを再インストール、Time Machineから復元する方法をまとめておきます。
Mac Book ProにOS Xを再インストールする方法
+条件
・Mac Book Pro購入時に同梱されていたOSインストールDVDを持っていること
・HDD(あるいはSSD)が問題なく動作していること
+手順
1.OSの入っていないMacを起動するとこんな↓画面になります。
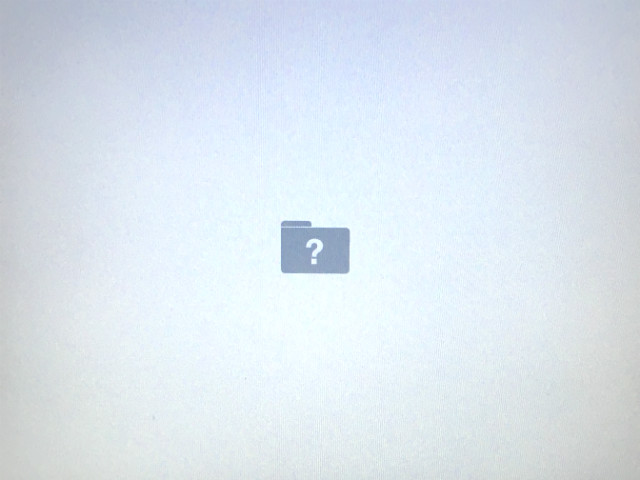
2.OSインストールDVDをドライブに入れます。ディスクを読み込む音がして、言語を選ぶ画面が出てきます。日本語を選択します。
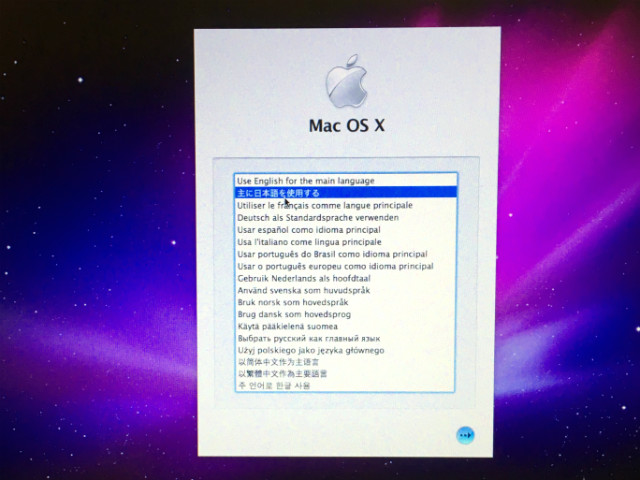
3.OSインストール画面が出てきます。復元するデータがない場合は、ここで「続ける」をクリックします。そして完了です。Time Machineからデータを復元する場合は、「続ける」を押さずに、手順4に進んでください。
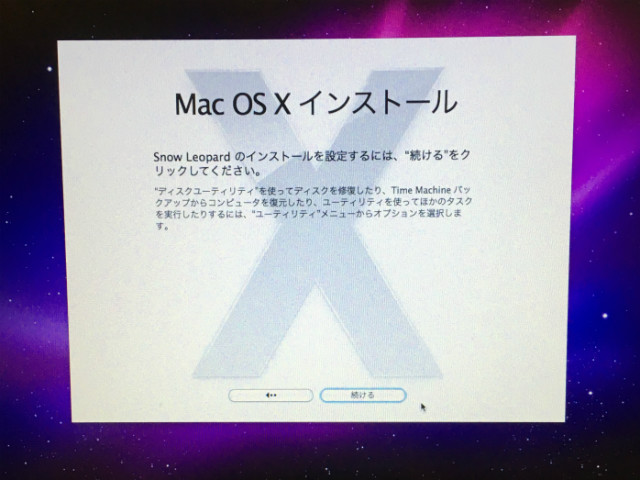
4.Time Machineからデータを復元する場合は、メニューバーの「ユーティリティー」→「バックアップからシステムを復元」を選択します。
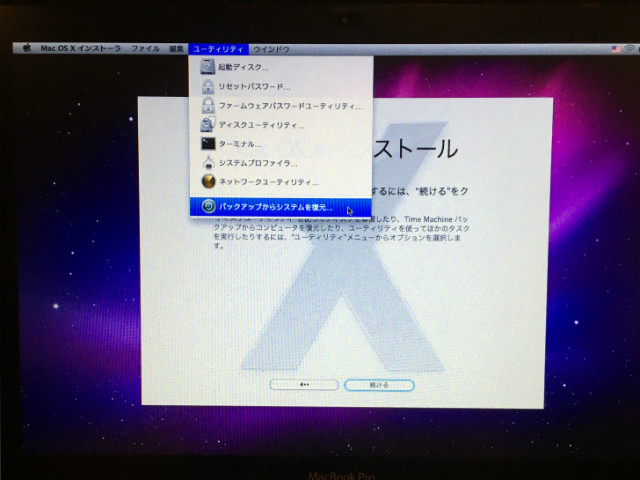
5.システムの復元画面が出てきます。「続ける」をクリックします。
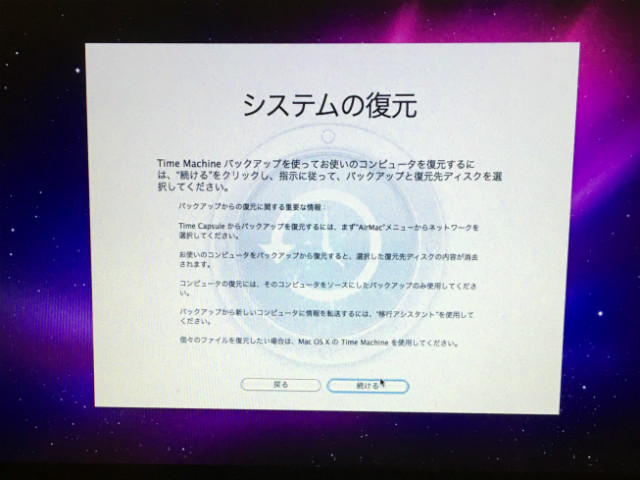
6.バックアップデータの選択をします。わたしは外付けハードディスクからです。
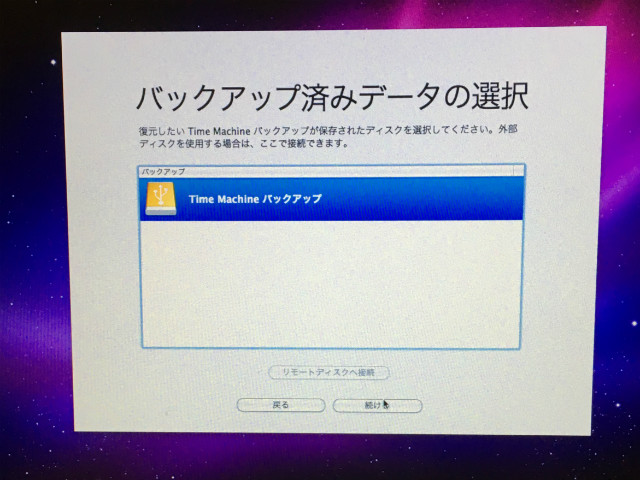
7.バックアップ日を選択して「続ける」をクリックします。
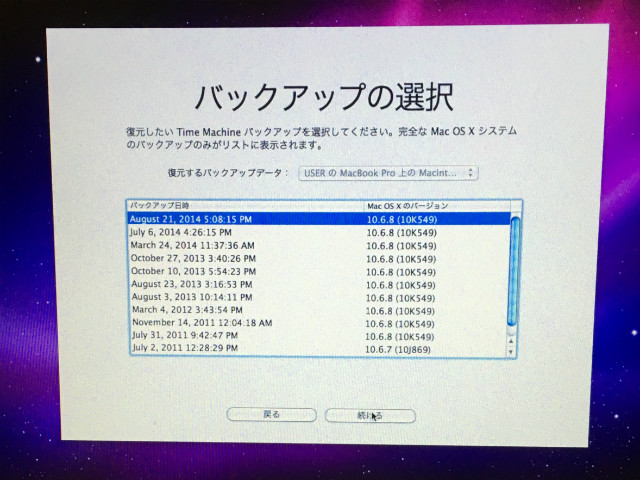
8.インストール先を選択します。今回新しく取り付けたSSDです。
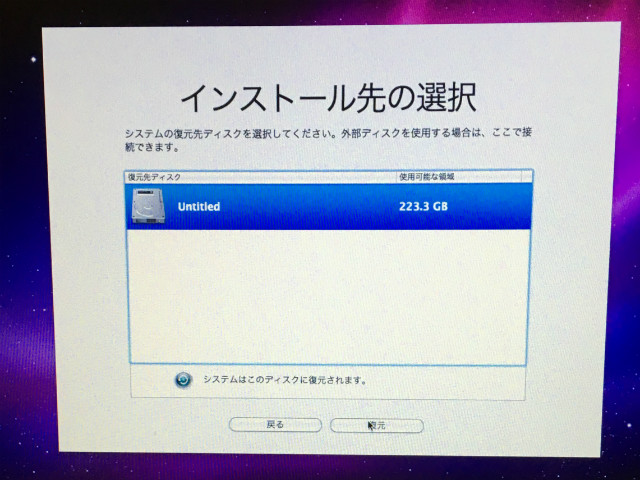
9.復元が始まります。2時間くらいかかりました。
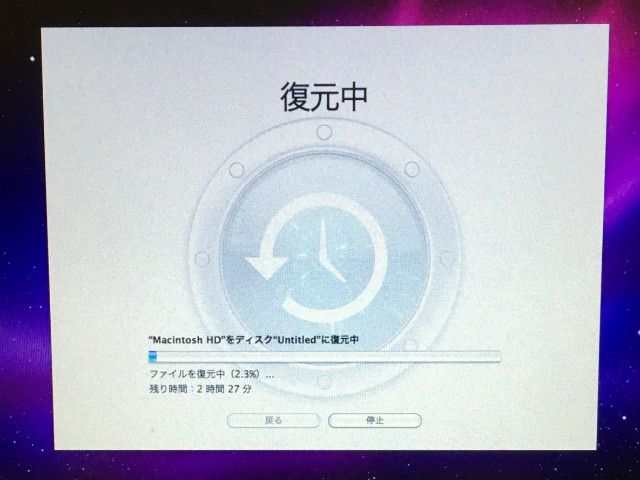
以上で、OSの再インストール&データの復元完了です!
■過去の記事はこちらから
・Mac Book ProのHDDが壊れまして・・・(2016.04.14)
・秋葉館でMac Book ProのHDDをSSDに交換。(2016.04.20)